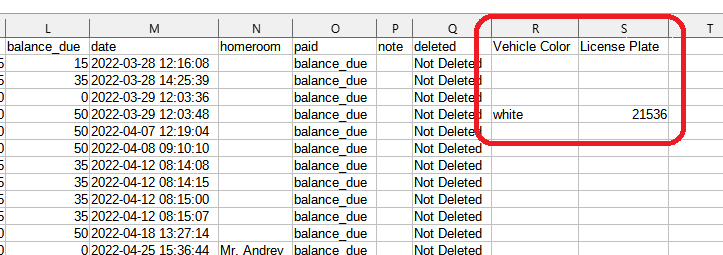Shows information and generates reports on fees and invoices assigned to students
The Student Purchases Report (SPR) is essentially a way of sorting and viewing information on balances that students owe or have owed in fees (and invoices if desired), including those that are fully paid. Results can then be highly customized to give this information about very broad or potentially extremely specific subsets of that data (an entire school but not the entire school district, a date range for a single family, a specific fee for a specific grade level, a single student on a specific date, etc).
The resulting report can be viewed, printed and/or exported, with some information hyperlinked for easy reference navigation, and some aspects of the report can be directly modified from within the report itself, preventing the need to navigate away for that purpose.
The Form Export tool can add customized fields to the SPR based on any previously submitted form data from forms added to fees and other products used by students and families, allowing for even more custom data to be part of the SPR.
NOTE: new content in italics
Navigating to the Student Purchases Report (SPR):
You can reach the SPR from either the Families or the Students tab by clicking on "Student Purchases":
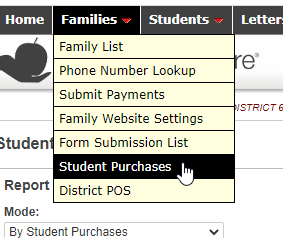
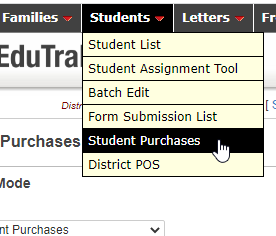
Information shown in the SPR automatically includes:
- student's name (first and last in separate fields to improve sorting)
- student's grade, homeroom, and ID number
- associated forms submitted
- assignment ID
- family account ID (as hyperlink to associated account)
- student account ID (as hyperlink to associated account)
- item name, finance code, and date item assigned
- item note (applied at time item is assigned)
- item price (editable if not paid, see below for details)
- balance due (editable if not paid, changes with item price edit, see below)
- deleted or not deleted status (clicking on status changes status to opposite)
- also contains "Send E-Mail" button if there is any remaining balance, to prompt payment for item
Example of full SPR results:
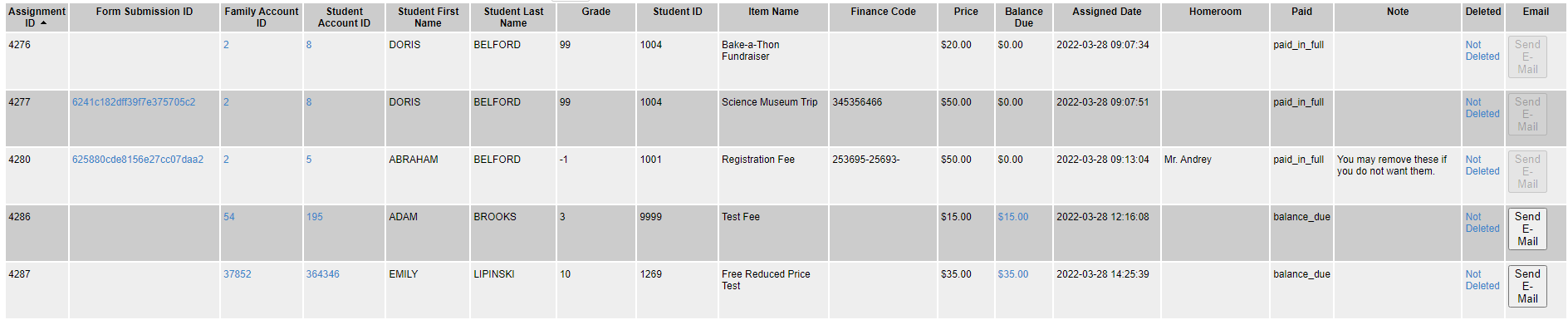
Search & Filters function allows a very customized report. Filters to limit your search results include:
- start date
- end date
- status of item: paid/unpaid/all
- show/hide deleted purchases
- status of student: enrolled/withdrawn/all
- item name (labeled "Menu Item")
- family
- student
- school
- grade
- homeroom
- whether to include invoice items
The "Reset all filters" button (located immediately under the "Search & Filters" section name) will clear all entries into search/filter fields and return to displaying all results (note that the "Paid" button defaults to "Unpaid" when the reset all filters button is clicked, the "Enroll" button defaults to "All", and "Deleted Purchases" defaults to "Show Deleted Purchases").
The red "X" buttons next to the Search & Filter fields will clear only that field and display results based on any other remaining filters.
Partial names of students/families/homerooms/schools/etc will generate all results associated with what was entered ("mar" will yield all results for "Mary" or "Martin" or "Marshall", etc).
Example of Search Filters and Form/Download buttons:
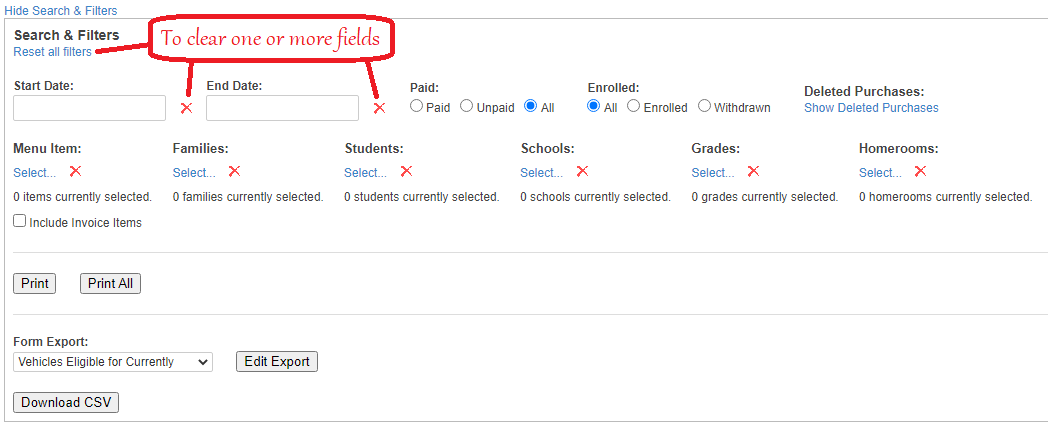
Other Notable Features:
Adjusting the Price of a Balance Due:
If an entry in the SPR has a remaining balance due, you can adjust the price directly from the SPR by clicking on the blue-colored price listed in the "Price" field. This will change the amount due by the student to what you set in the resulting field.
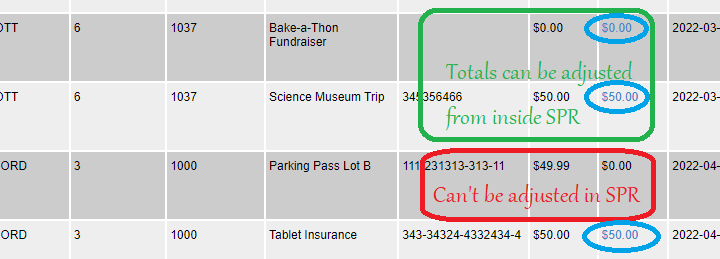
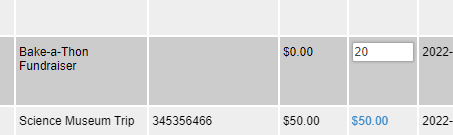
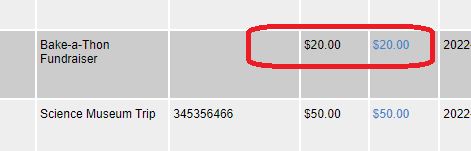
Sending E-Mail Reminders of a Balance Due:
If a student still owes a balance for a fee or invoice, you can send an email reminder to the family user that this balance needs to be paid directly from the SPR. If a balance is due, the "Send E-Mail" button on the far right of the SPR will show as available:
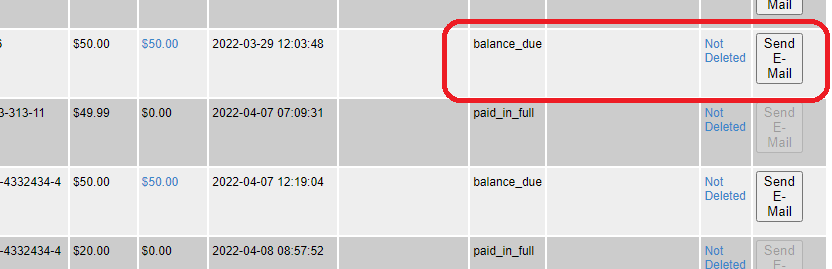
Clicking this will prompt you to be sure you want to send this reminder email, clicking "OK" will queue the email to be sent.
Report Mode:
The default report mode is to display Student Purchases, but the mode of the report can be changed to show missing fees or to show payments:
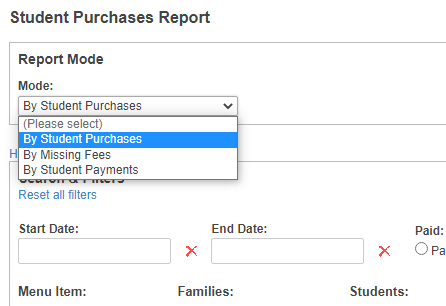
If set to show payments, the view includes the order ID number as a hyperlink that will navigate to the order details for that order ID (in a new tab, may be affected by pop-up blocker):

Including Invoices:
To include tuition invoices and other invoice items in the search results, check the box at the bottom of the Search & Filters section:
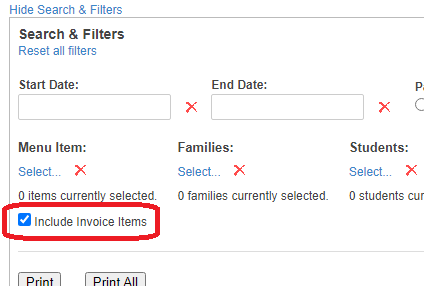
Printing or Downloading results:
Print and Print All buttons are located below the Search & Filters section:
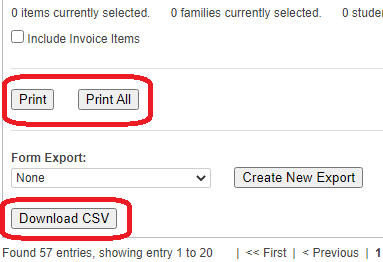
Print creates a simplified/print-friendly view of the first 20 results in a new tab (again, pop-up blocker settings may affect this), while Print All extends the same to approximately 60 results. Example of Print:
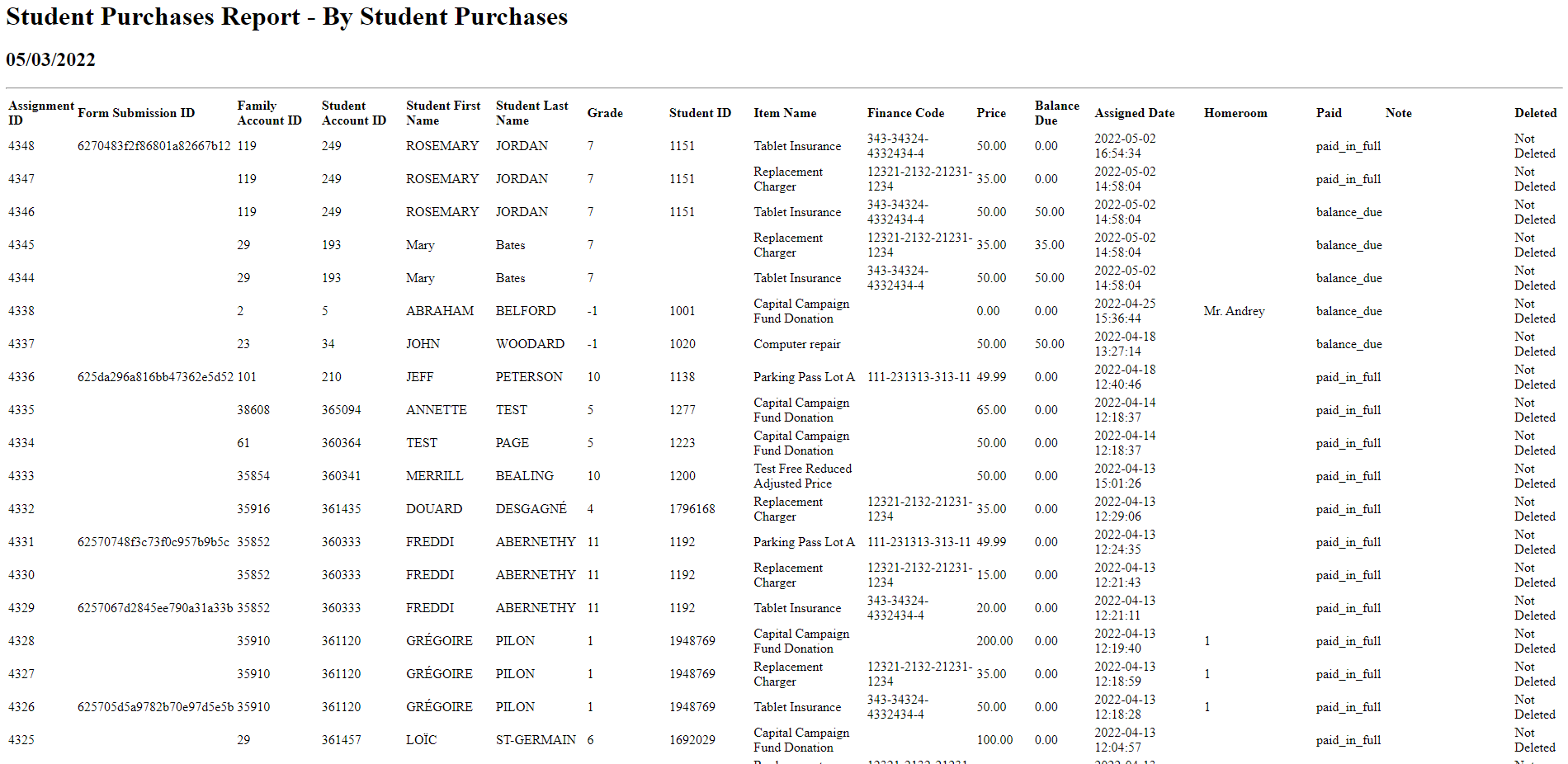
Below Print and the Form Export function is the Download CSV button which automatically creates and downloads a spreadsheet-friendly file with the same type and amount of information as the "Print All" function.
Adding custom fields to the SPR from
previously submitted Form data:
Between the Print and Download buttons is the Form Export tool:
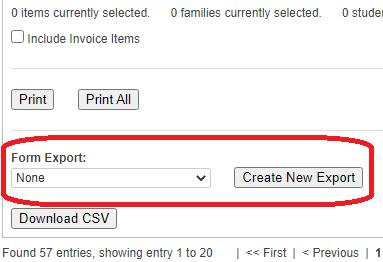
Clicking the "Create New Export" button brings up a window used to choose what additional columns to apply to the SPR, starting with a name/description of the new modified SPR Form you are creating. Then you add new columns to the report by filling out a name for the column and choosing which previously-submitted form question results will go into that column by choosing the original form and question. If you want additional information from additional questions (from the same form or any other form), simply click the Add Column button at the bottom and fill out that second column info also. When you have finished adding columns and your custom form is complete, click "Save Config":
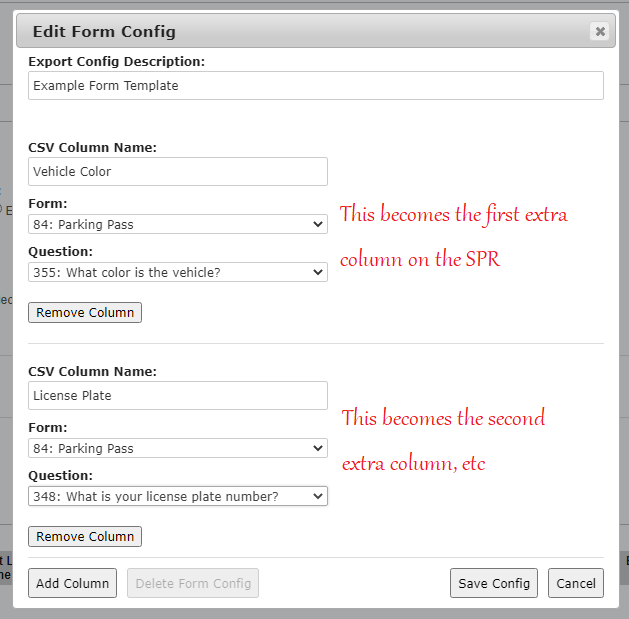
If you've finished creating a new one, or if you already have a Form template created, simply choose it from the dropdown box and click Download CSV:
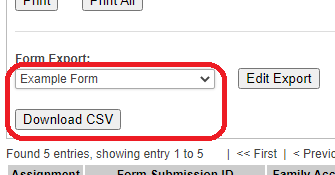
Now with the Form template selected, the CSV file generated will also contain the customized information you input into the template when it was created: