Steps to setup automatic lunch refills for Smart School K12 accounts
Use Google Chrome or Fire Fox as they are recommended to have best result when browsing the site.
1. Sign into your Smart School K12 account:
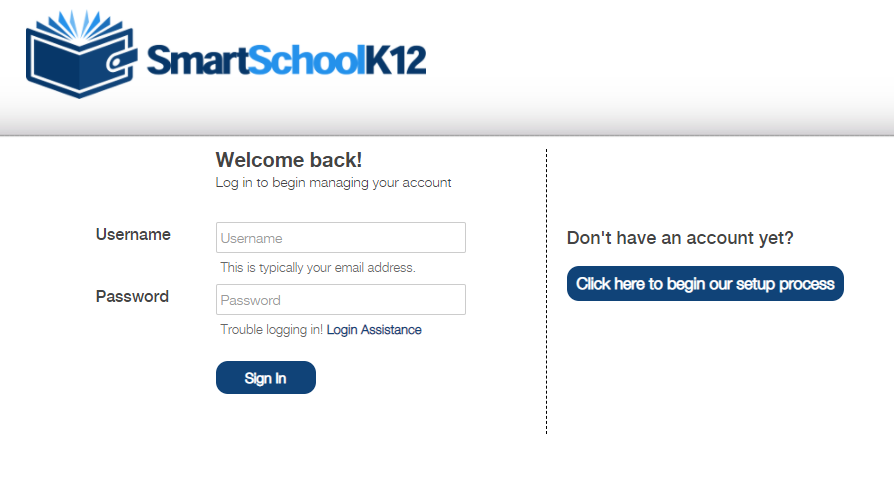
2. Click on the Lunch option (Orange Fork and Knife) icon:

3. Once, the page loads up: Click on Family Accounts at the top.

4. Click on Auto-Refill Options below the Family Account information:
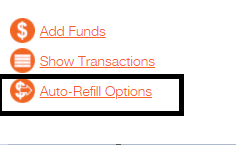
*If you do not have your payment method setup yet. You will see the following screen*
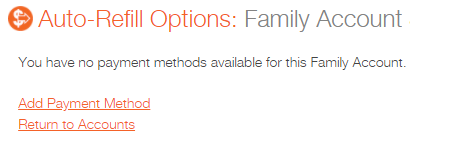
Simply, click on 'Add Payment Method' - To add a Payment Method click the link below:
Note: When adding in a credit card, please make sure of the following:
1. Name and Address matches
2. Card Number is valid
3. Expiration date is valid
4. CVV code is valid
5. Make sure the Zip code is the standard 5 digit number and not the extended
For, example: 12345 is valid, but 12345-1234 is not valid
*This is where most of the issue come from when adding a card payment*
If you already added a Payment Method, Skip to step 5 below:
5. Auto-Refill Options: Here you can:
a. Enabled Auto-Refill
b. Choose Refill Amount
c. Input Low Balance Threshold *This is the lowest amount you would like the account to have before it is refilled*
d. Read the term and condition before saving the preference for Auto-Refill
e. Save Refill Preferences
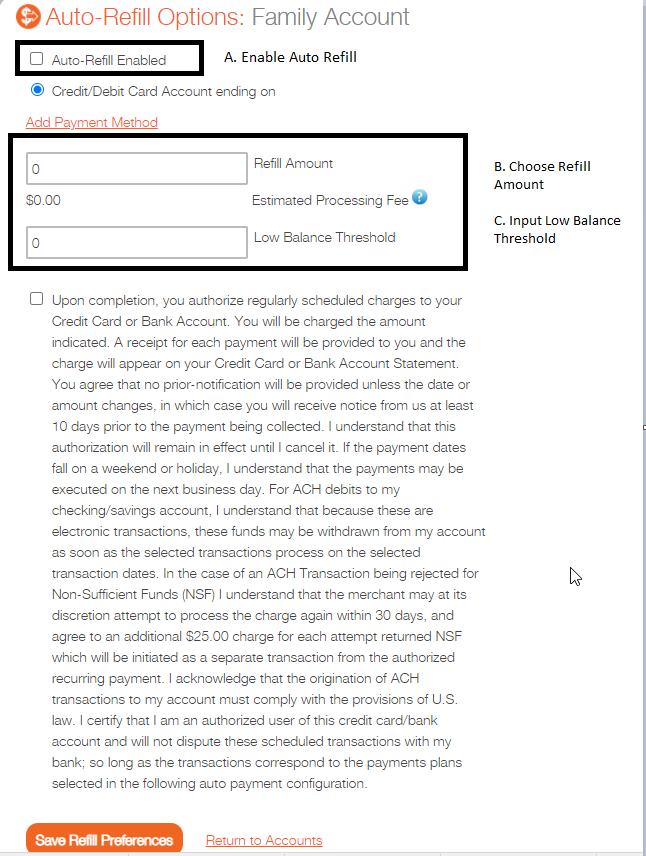
6. Please, monitor your lunch account to make sure it is auto-refilling the correct amount and when the account is at the Low Balance Threshold
