How to process a partial refund in eStore/ePayTrak
Order contains assigned fees through eStore/ePayTrak
Order does not contain assigned fees through eStore/ePayTrak
If assigned fees are included in the refund:
If the order contains fees assigned to the student through eStore/ePayTrak's Student Fees features, the following is the best process for completing a partial refund.
Find the order you intend to refund. Our example has two fees paid for in the same order (note: the order could contain non-fee items as well, see the other section below if those are the only items being refunded and the assigned fees will not be).
Select Payments on the left:
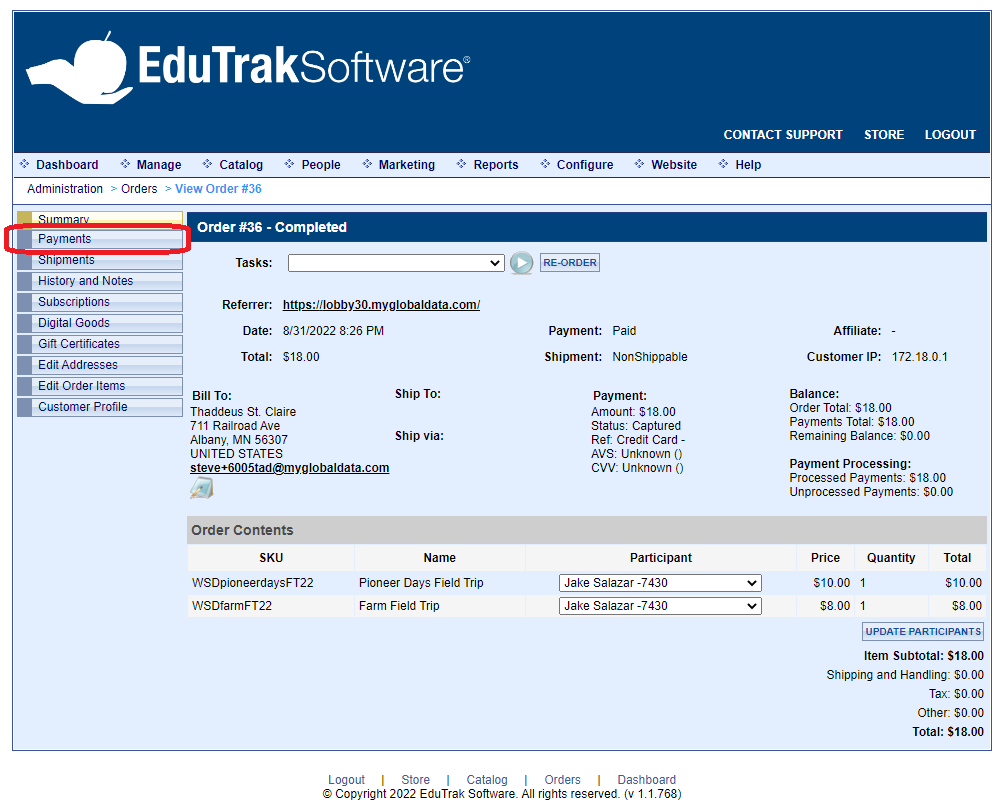
Once there, click the "Tasks" dropdown menu and select "Issue Refund":
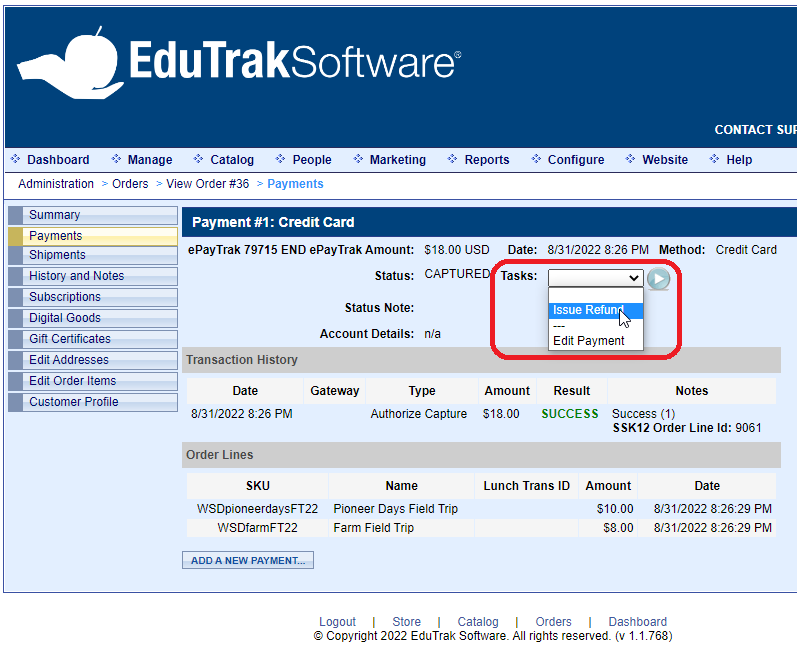
In the Refund window, input the total refund amount on the left, and change the amounts in the lines below to match what you are refunding (note that if you refund any part of an assigned fee, the fee's status will change to "unpaid", though any fees that have nothing refunded will remain paid), then click the Refund button under the note field:
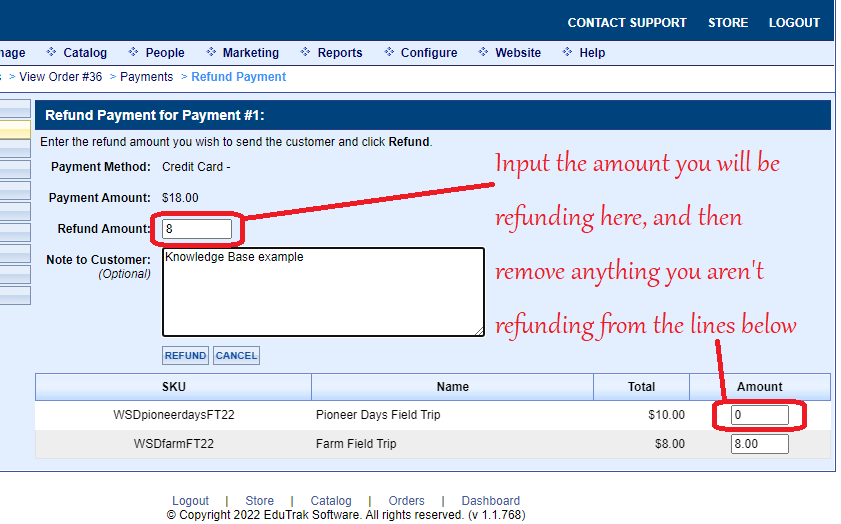
The Payments window will now show a transaction with the "Partial Refund" type in the Transaction history section, and will show any refunded products and the amounts refunded in the Order Lines section:
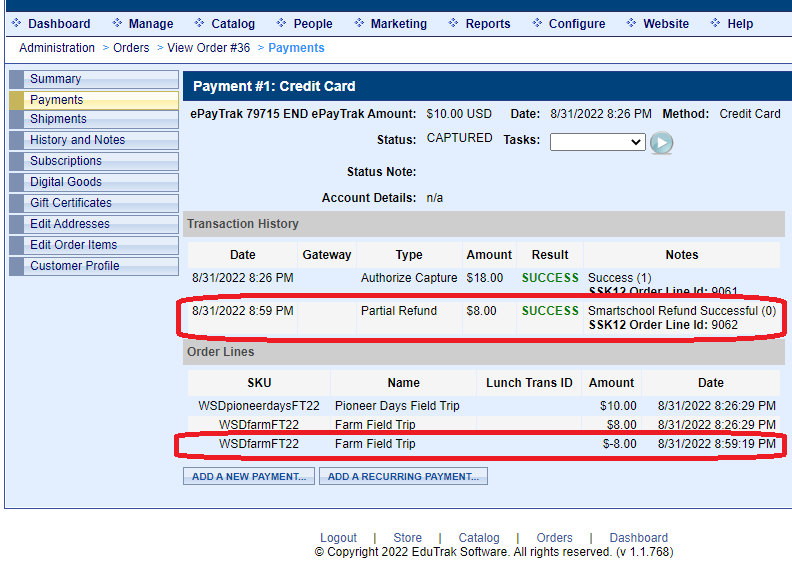
This returns the consumer's money and creates a record of the transaction, but it does not address the fee itself. As previously mentioned, the fee still exists, and now it is marked as unpaid. An assigned fee that isn't paid will be visible to the parent as needing to be paid, so unless the parent simply intends to pay the fee another way, it's time to address the unpaid fee. In the case of our example we'll delete the fee, as it no longer needs to be paid. This does not remove any of the order information from the partially-refunded order or cause any other problems, since we've already refunded the money for the fee.
To delete the assigned fee, navigate to Manage-->View Student Fees. There, use the student's name or ID to find the student's assigned fees, or look up the fee itself by the SKU:

Once we've found the fee(s) we want to delete, we'll click the checkboxes under "Delete Fee" and click the "Delete Fees" button on the bottom right (if there is more than one fee to delete at once), or for a single fee just click the red "X" button to the right of that fee:
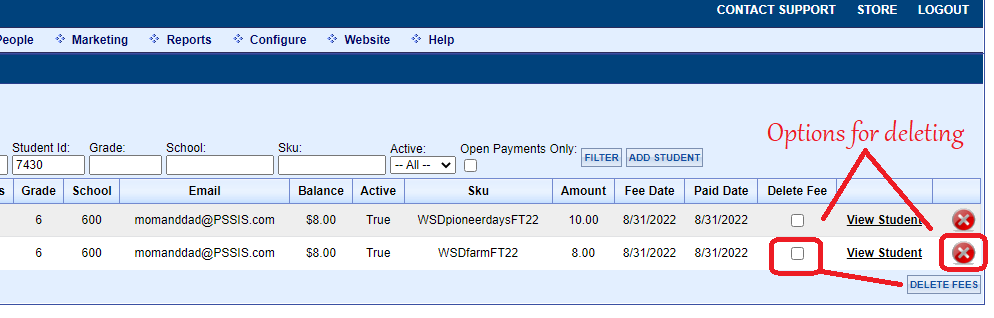
With the fee deleted, the parent user will no longer be prompted to pay it, and we've finished our partial refund.
If no assigned fees are included in the refund:
For orders without assigned fees, the process is simpler.
Find the order you intend to refund. Our example has three items (no assigned fees, see above for that).
Select Payments on the left:
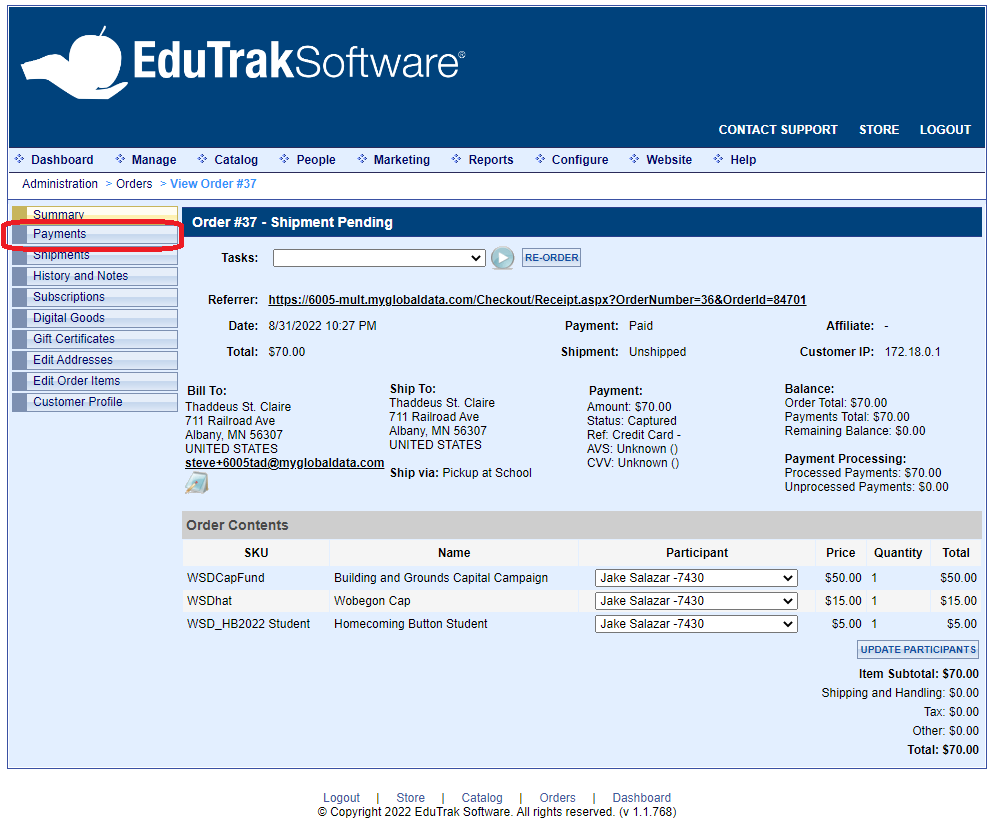
Once there, click the "Tasks" dropdown menu and select "Issue Refund":
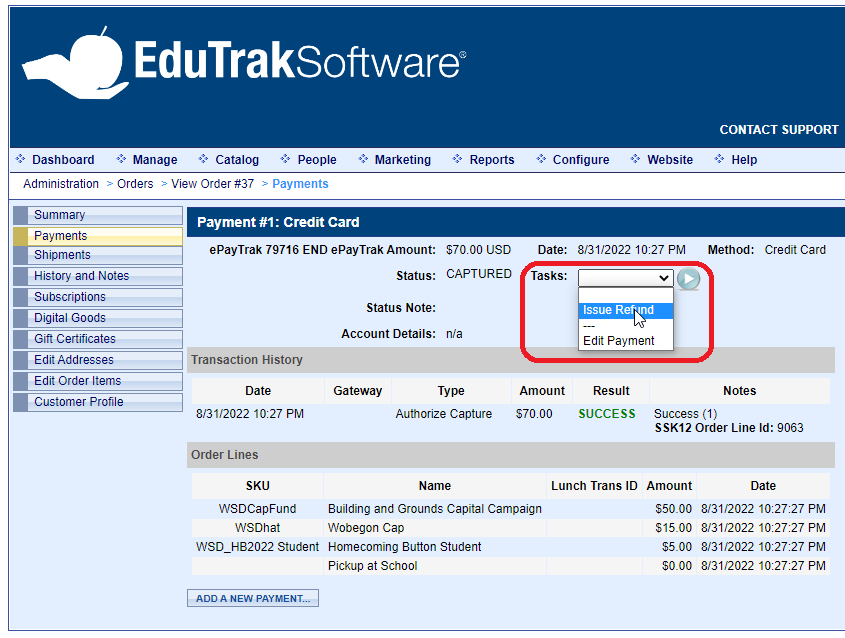
In the Refund window, input the total refund amount on the left, and change the amounts in the lines below to match what you are refunding, then click the Refund button under the note field:
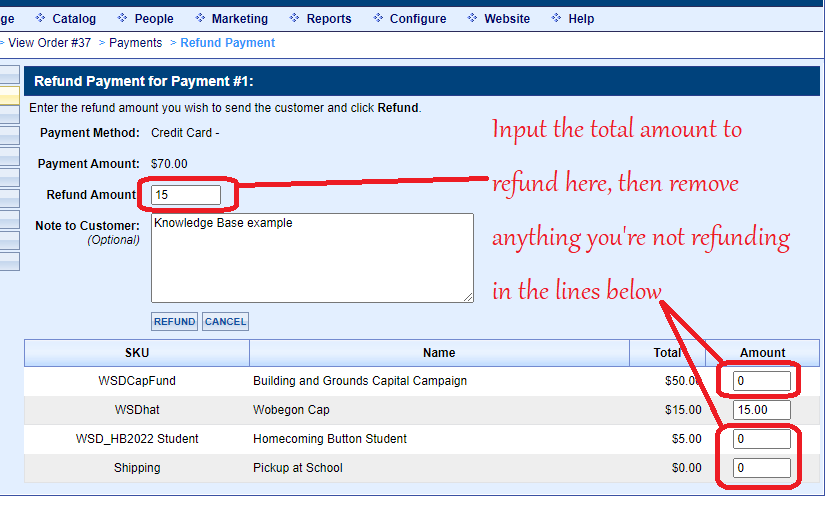
The Payments window will now show a transaction with the "Partial Refund" type in the Transaction history section, and will show any refunded products and the amounts refunded in the Order Lines section:
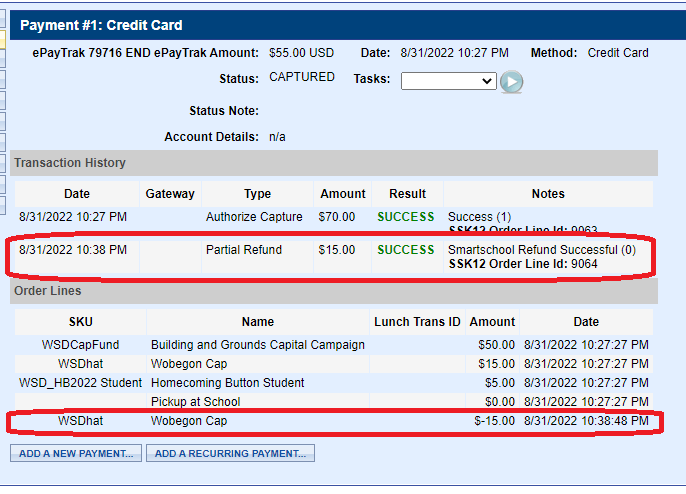
This returns the consumer's money and creates a record of the transaction, which completes the partial refund.
