This article will review all of the DataBridge logs and how to read them.
Checking your DataBridge logs daily is an important task. Once you learn how to read the logs and what to look for, it is a quick three-minute task.
The first thing to look at is the date and time stamp. Is the date from this morning or last night? Is the time that it ran about the same time you have set up in the setting? If the time is plus or minus five minutes, that is normal.
Five total reports may be available.
- Error Log - This log is the most useful for finding issues that need to be addressed. If a student is in this log, it means they were not imported. It is important to review this log and clear out any of the errors in it.
- The most common reason for errors are names changing, or there was a spelling mistake, a date of birth miss entered, or another student has been given a Student ID that already exists.
- The second most common reason for an error is a grade or a school in the file that we have not mapped into our system. There are three options to fix this.
- A new school or grade can be added to the system under the System > System-wide Settings. This will provide "a landing place" for those unhandled grades and schools.
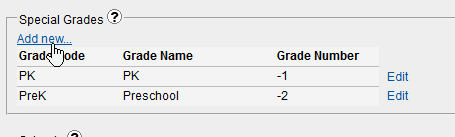
- The grade or school can be combined into an existing grade or school in Wordware. For example, if pre-school grades are defined in the file as AM or PM preschool, in Wordware, they are just treated as Pre School (-1), then we could add the PM and the AM under that same grade. It would look like this.

- In some cases, there is data provided that is not needed in the system. Wordware accounts for this by having the ability to ignore data. To do this, map a school or a grade called "Ignore." In the second step of the DataBridge import, there is a link you can open to toggle grades or schools to ignore. For this example, I will use the PreSchool grade example and ignore them in the DataBridge.
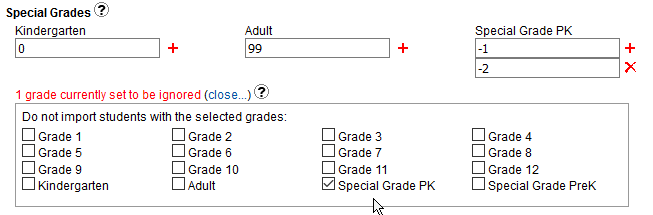
In this scenario, the "Special Grade PK" will be ignored. That means any student and the family data they have will be ignored if they have a grade -1 or -2 in the file.
- A new school or grade can be added to the system under the System > System-wide Settings. This will provide "a landing place" for those unhandled grades and schools.
- The second log is the "Result Family Log". This log will give updates about newly added or any changes to the Family Account area of the Family Dashboard.
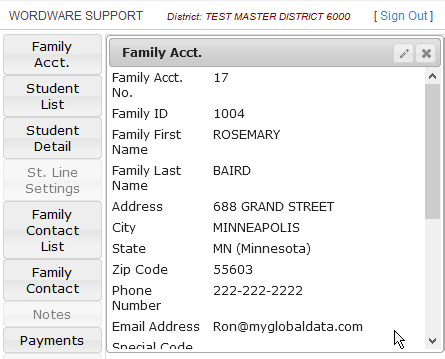
To quickly find any new families, open the log and use the find function by pressing CTRL + F on your keyboard. You should see a search box like this pop-up. This is what Firefox's looks like and it appears at the bottom left of your browser window. Chrome's is very similar but it appears at the top right.
The first column defines the action. It will always be original, updated, or added. If you are only interested in finding newly added families type "added" into the browser's find function described above and hit enter. All added families will be highlighted and you can use the arrows next to the search to jump to each one.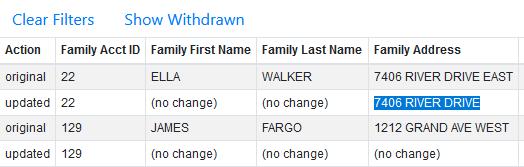
In this example, the Family Address changed. So the fields that have (no change) in them are the same.
The third report is the "Result Student Log". This one resembles the Result Family Log.- The 4th report is the Summary Log. It gives some basic statistics about what has occurred during the import. It's a high level and is a good report to look at first.
- Lastly, is the Warning Log. This log will show issues with data that did not stop the student from loading. Most times these are things like malformed email addresses or phone numbers. The data was not in the correct format to be imported but the rest of the data along with that record did. The best thing to do in this case is to correct the data in the Student Information System. The next time the DataBridge runs, it will import correctly.
Tip: Generally, each student has their own set of family data. The last student that is in the file is the family data that will be written. If you see family data change in the system, make sure to check the SIS for all the students in the family. One of them may have differing data. Talk to your SIS person to find out if the students should be split into their own family accounts.
Warning: You may not always have a complete set of logs. For example, if there are no changes to students, you won't have a Result Student Log.
