This article will cover how to map a drive on a Windows and a Mac computer to access the import and export folders for the LCS1000
For a Windows machine
Start by opening your File Explorer. This can be done by searching in the bottom left hand corner. The icon looks like folders.

Once open, use the navigation menu on the left sidebar to find the icon that says "This PC" and click on it.
Along the top of that window, click on the tab called "Computer". Then there will be an icon in the top taskbar area, click on the icon that says "Map network drive".

A new window will open.

The "Folder" selection box should look like this. Everything after the two backslashes "\\" is the IP address of the LCS1000. This is just an example. The IP address of your LCS1000 will be different than what I am showing here. Everything after the second backslash "\" is the share name. Your share name will be "lcs1000" as it is the same for all of our devices.
Most of our customers bookmark the LCS1000 login page on their preferred browser (Chrome, Firefox, etc). The easiest way to find your LCS1000's IP Address is to click on the bookmark and see what the browser's address bar is showing.

If you have trouble finding your LCS1000's IP address please open a support ticket with SmartSchoolK12 on your district site.
By default, this share allows guest access. By request, Wordware will lock the share with a username and password. You should be able to log in with the username "Guest" and no password. If this does not work, please contact your district's DataBridge manager for the username and password
Once mapped you will see an icon similar to this
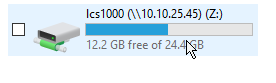
This is your mapped LCS1000 network drive. If you click on it you will see the share including the import and export folder.
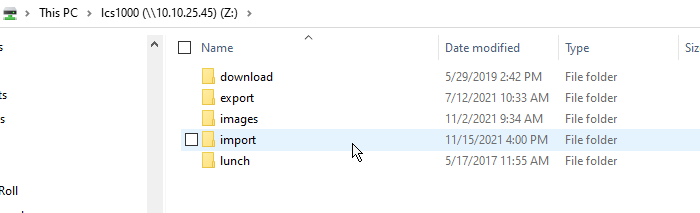
How to map a drive on a MAC:
Click on 'GO' up at the top menu

Next select Connect to server

To connect, type in: smb://ip address/LCS1000, then click connect
For, example: smb://10.10.25.60/LCS1000

