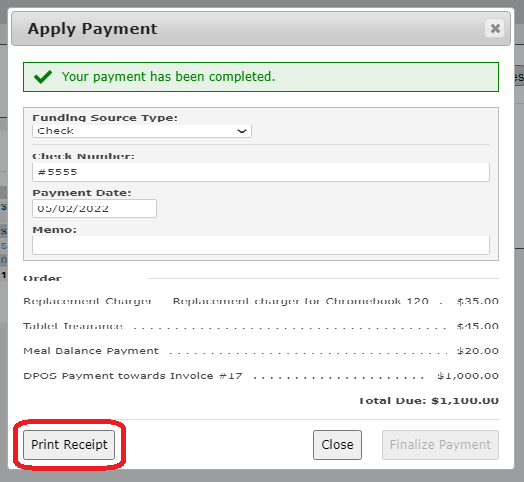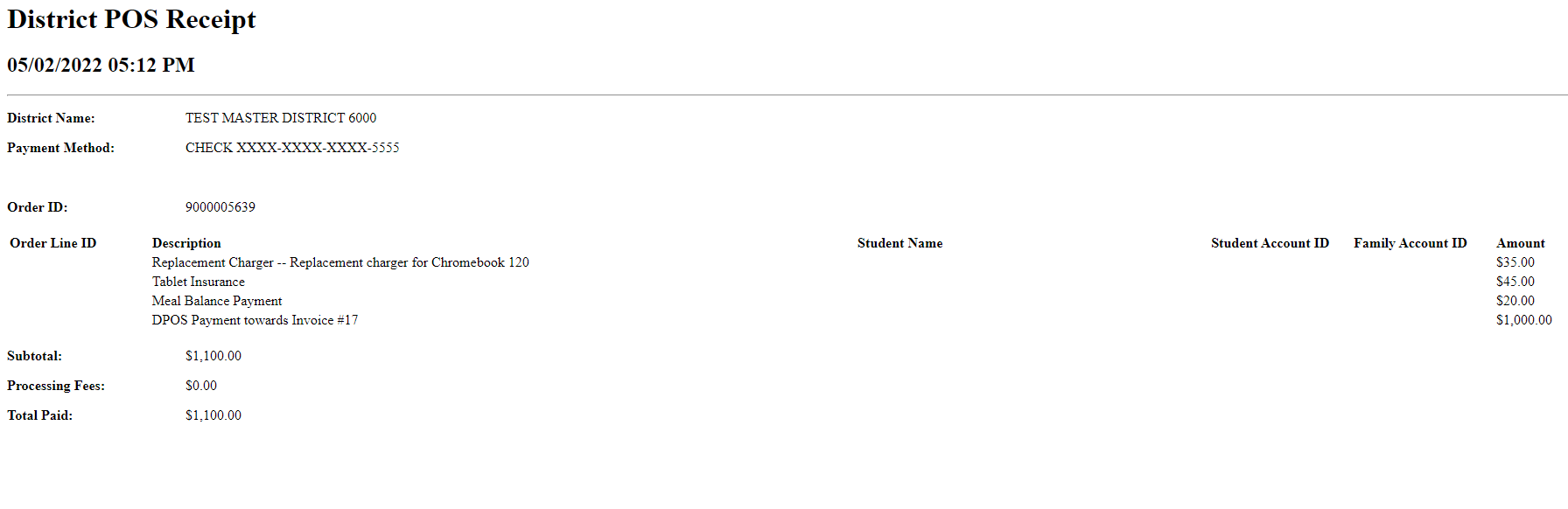Purpose and how to use
The Admin Point of Sale (or Admin POS or POS) is a convenient way for school staff to take and record payments of all kinds from parents/students.
Payment methods include Cash, Check, an existing Credit Account (funds the school already owes the parent/student due to refunds/etc), and Credit Card (including by swiping in a SRED device if school has opted for this optional hardware). If using a credit account, payment can effectively be split between that account and another payment source by adding to the credit account with that other source until the account is sufficient to pay for the full purchase.
DPOS can be used to pay assigned fees, optional fees, tuition invoices, and lunch accounts.
The school user can generate a printable receipt for these transactions.
Students set to "On Hold" status cannot make most purchases through DPOS (or through Checkout).
How to Use District POS
Once signed into the District Site, the "District POS" option can be found under either the Families or Students tab:
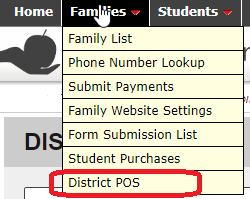
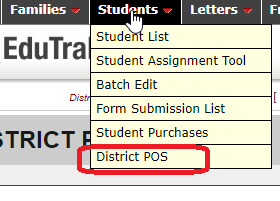
Choose District POS and enter a name, partial name, or ID number in the resulting search field:
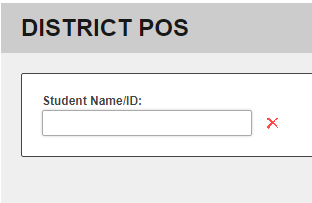
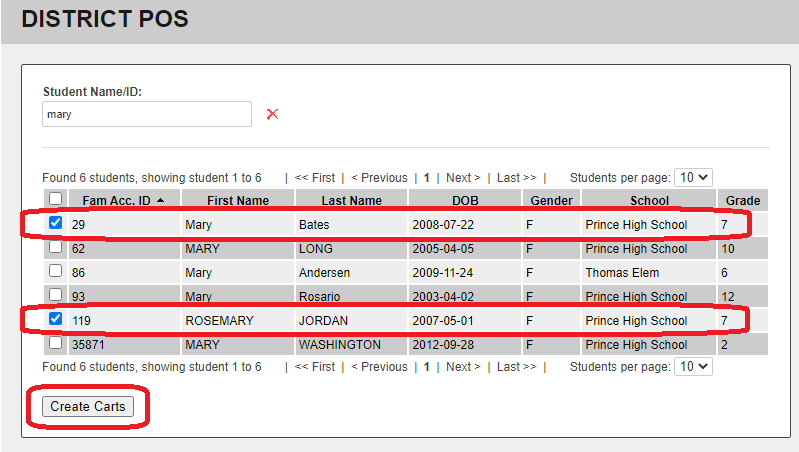
Choose one or more names and click on Create Carts. Once you've created the carts, choose one to interact with by clicking on one of the cart/student names.
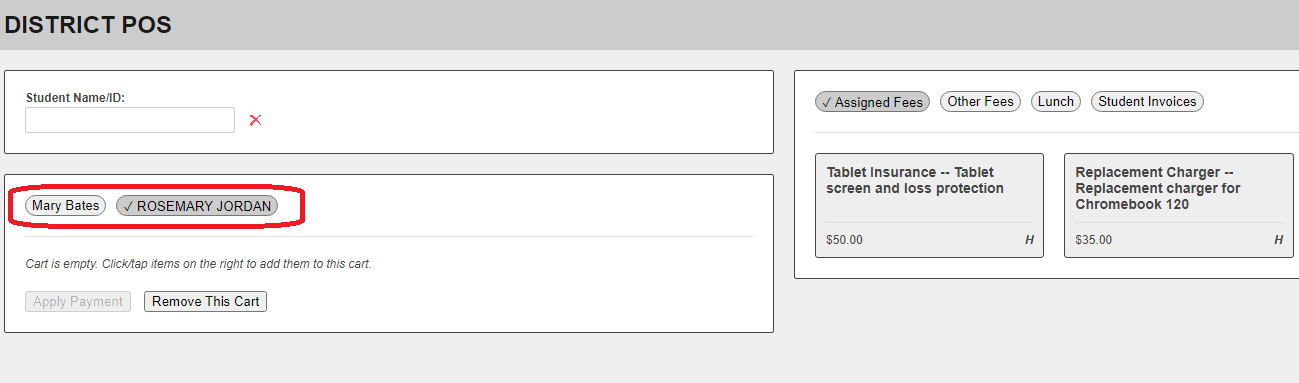
If one or more carts are not needed, they can be removed by the "Remove This Cart" button while the cart is selected.
Assigned Fees
On the right hand side of the screen you'll see fees already assigned to the student (if any) in the Assigned Fees tab. Clicking on the square with the fee listed inside will place it in the cart:
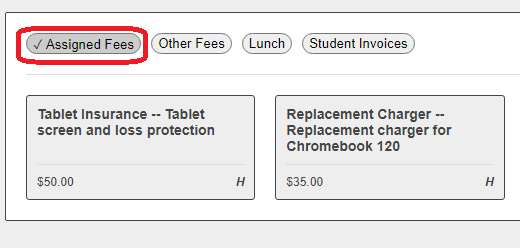
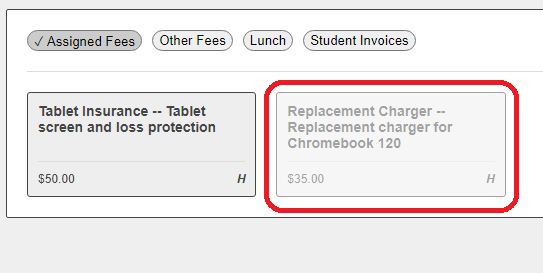
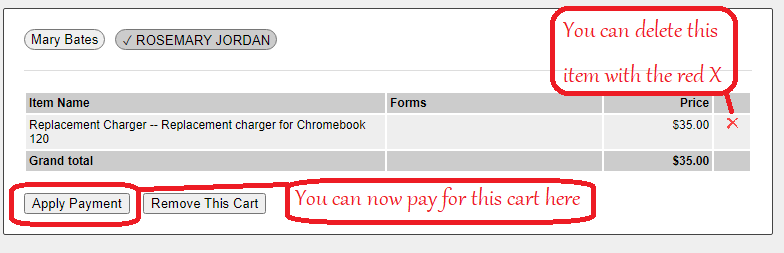
Other Fees
Other fees you can assign directly inside DPOS are displayed in the Other Fees tab. Clicking on any fee will place it directly into the cart without needing to assign it first:
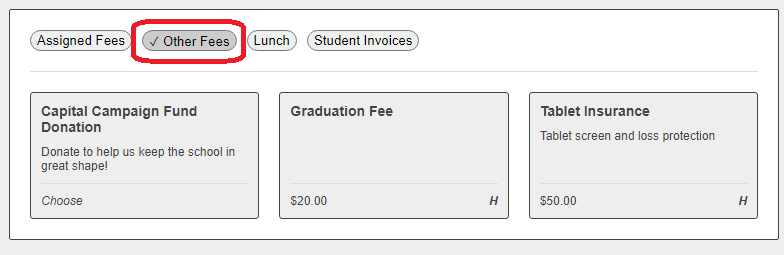
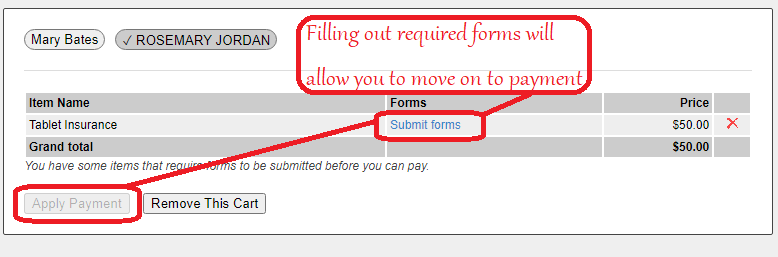
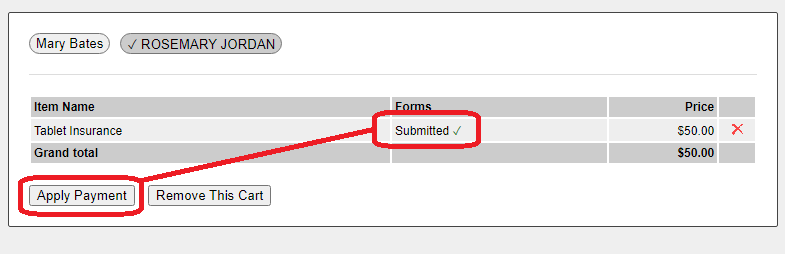
Lunch Balance
Any existing lunch account balance and the ability to pay into the lunch account will be displayed in the Lunch tab:
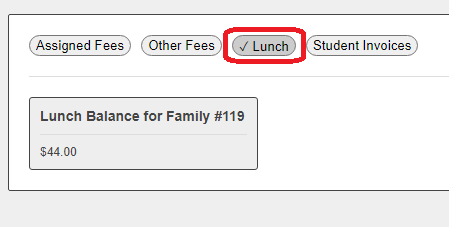
Clicking the Lunch Balance for Family #XXXX will allow you to click on the "Price" now listed on the left as $0.00 and edit it to be whatever payment amount the family would like to make (inputting an amount will allow you to click "Apply Payment"):
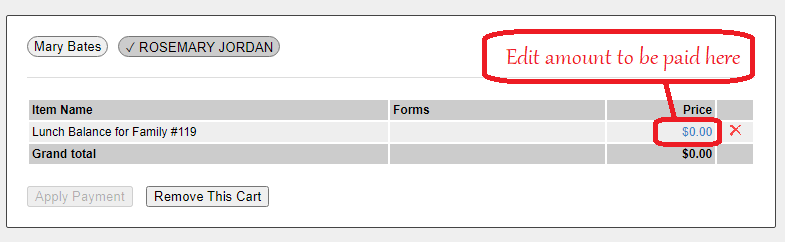
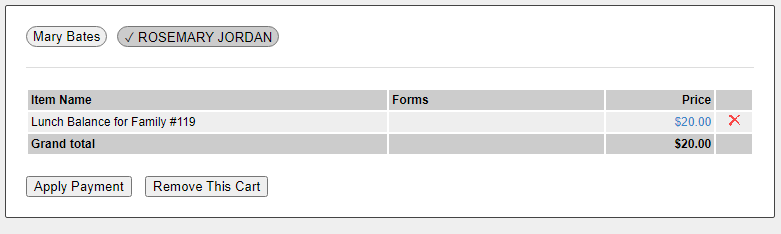
Student Invoices
Any existing unpaid invoices from tuition or other invoice-generating features will be displayed in the Student Invoices tab:
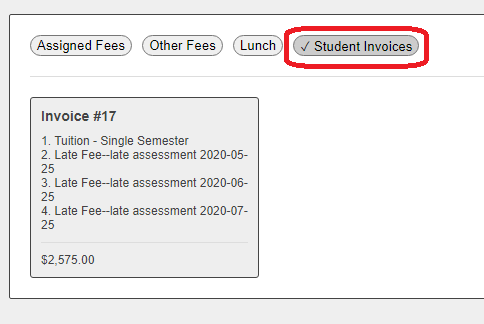
Clicking on the Invoice box will transfer the invoice total over into the cart, but this total can be edited (by clicking on the blue "Price" amount and entering the preferred payment amount) if the parent wants to make only a partial payment:
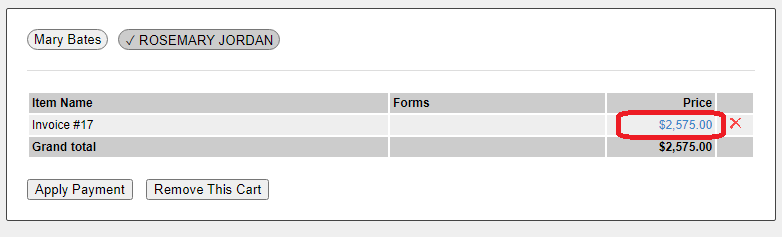
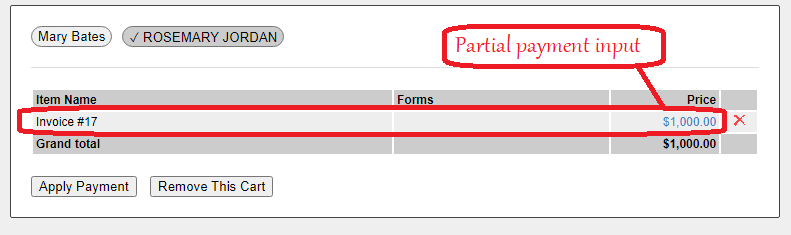
Applying Payment
Once all items have been chosen and placed in the cart and all forms and prices chosen and submitted, clicking Apply Payment will allow you to choose a payment method:
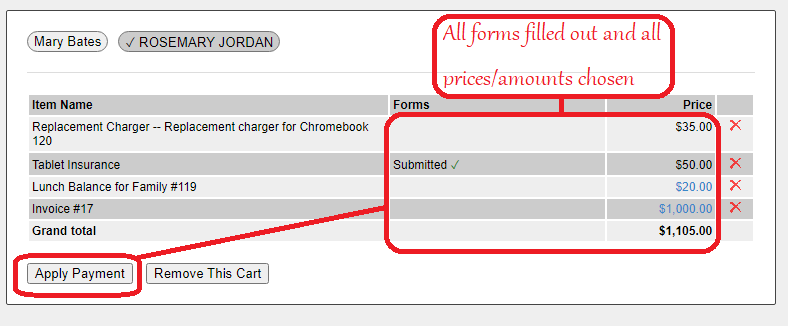
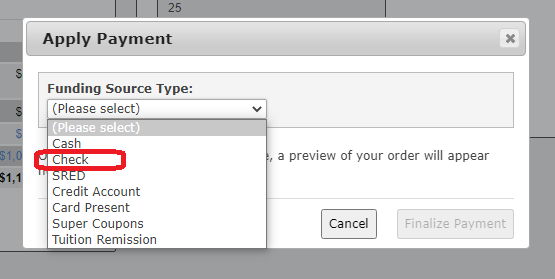
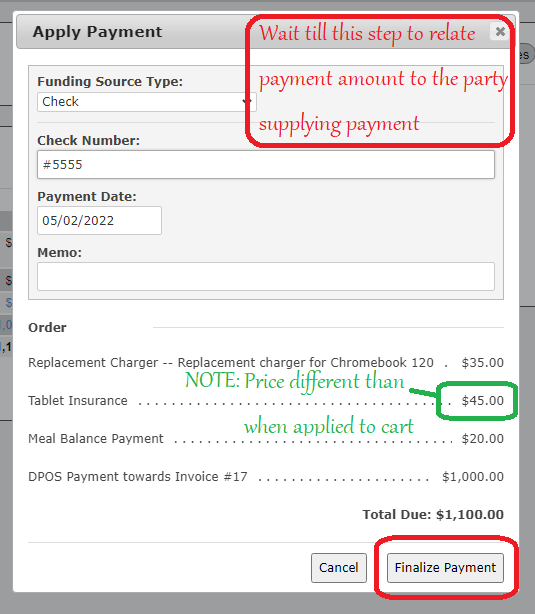
(Note: due to family maximums, free/reduced alternate pricing, etc, different amounts may show when finalizing payment than showed while in the cart, so do not give an amount to pay until you are at this point of clicking "Finalize Payment" on the Apply Payment window)
After finalizing payment, you have the option to generate a printable receipt by clicking the "Print Receipt" button. NOTE: this receipt will appear in a new tab (pop-up blocker settings may interfere).